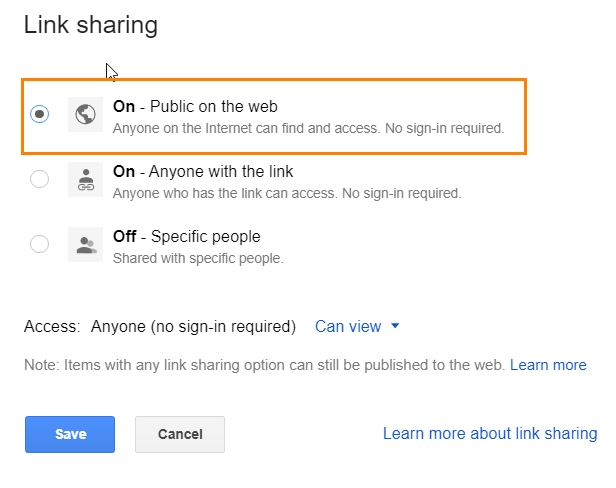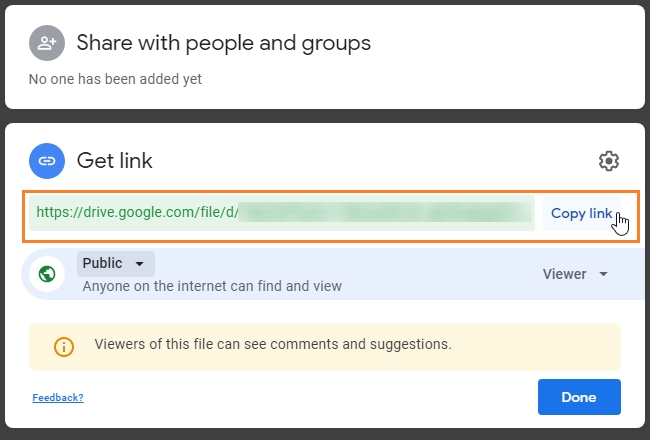Upload Custom ISO
Log in to LayerPanel , go to the Services section and click Cloud Servers. Then, select the cloud server on which you want to use an ISO file.
Click ISO.
Click Upload and select one of the three options.
File Location: Enter the HTTP download URL
File Name: Enter your ISO name (E.g CentOS8)
Example: http://xxx.com/pub/Linux/centos/8/xxx.iso
4. Once the upload process is completed, click Switch and select your custom ISO file
5. After the installation is completed, you may detach & delete ISO file from the ISO option.
Last updated